
- BLUESTACKS 3 COULD NOT START ENGINE FIX HOW TO
- BLUESTACKS 3 COULD NOT START ENGINE FIX INSTALL
- BLUESTACKS 3 COULD NOT START ENGINE FIX DRIVERS
- BLUESTACKS 3 COULD NOT START ENGINE FIX SOFTWARE
BLUESTACKS 3 COULD NOT START ENGINE FIX INSTALL
Once you remove Bluestacks using this kind of tool, install it again and check if the issue is resolved.
BLUESTACKS 3 COULD NOT START ENGINE FIX SOFTWARE
Uninstaller software is a special application that will completely remove the selected application along with all of its files and registry entries.īy using a professional uninstaller tool you’ll ensure that the Bluestacks is completely removed from your system. If this process seems a bit complicated, you can also remove Bluestacks using an uninstaller tool. You can search for BST files using the search bar at the top right corner. Locate Bluestacks and click the Uninstall button.Locate and remove the following folders: C:Program Files (x86)BlueStacks or C:Program FilesBlueStacks C:ProgramDataBlueStacks C:ProgramDataBlueStacksSetup Delete all BST files and folders. You can do that by going to Settings app > System > Apps & features. To do that, follow these steps:Uninstall Bluestacks. Some users are suggesting completely remove all files, folders, and registry keys associated with Bluestacks. You can download all the necessary components from Microsoft’s download page. In addition to downloading the latest version, be sure that you have the necessary. Sometimes older and outdated versions of Bluestacks engine won’t start, and to fix this problem, we advise you to reinstallthe Bluestacks application.īe sure to uninstall Bluestacks from your PC first and then download the latest version of the software from Bluestacks’ website. Once you find it, remove it from your PC and check if that helps. To find the cause, you need to enable startup applications and services until you find the problematic application. If not, it means that one of the startup applications was causing it. Once your PC restarts, check if the problem with Bluestacks still appears. This is quite simple, and you can do it by following these steps: Since many of these applications start automatically with Windows, it’s advised that you perform a Clean boot and disable all startup applications and services. Third-party applications can sometimes interfere with Bluestacks and cause Bluestacks to get stuck on initializing. To fix this problem, disable all startup applications and try to run Bluestacks again. Bluestacks stuck on just a sec – Several users reported this issue on their PC.
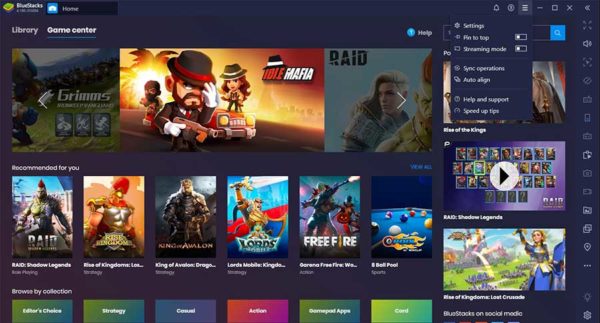
To fix the problem, make sure that your antivirus isn’t interfering with Bluestacks. Bluestacks stuck on welcome screen – This is another issue that can prevent Bluestacks from running. To fix the problem, simply end those processes and check if that helps. Bluestacks stuck on starting engine – Sometimes this issue can occur due to Bluestacks processes running in the background. This can be a big problem, and speaking of problems, here are some similar issues that users reported: Bluestacks stuck on initializing screen Windows 10– This problem can appear on almost any version of Windows, and even if you don’t use Windows 10, you should be able to apply most of our solutions to your version of Windows. What can I do if BlueStacks Engine won’t start?īluestacks is a useful application, but many users reported that Bluestacks gets stuck on initializing.

If you have encountered errors with starting BlueStacks on your Windows PC, then the fixes below will help you get it up and running in no time. Whilst the platform is fairly solid, sometimes users report issues running it, such as BlueStacks Engine won’t start on certain systems.
BLUESTACKS 3 COULD NOT START ENGINE FIX HOW TO
DriverFix has been downloaded by 0 readers this month.īạn đang xem: Bluestacks 3 could not start the engine : how to fixīlueStacks is a popular cloud-based Android emulator for PC, where users can enjoy thousands of apps on their computers.
BLUESTACKS 3 COULD NOT START ENGINE FIX DRIVERS
Click Update Drivers to get new versions and avoid system malfunctionings. Click Start Scan to find all problematic drivers. Check all your drivers now in 3 easy steps:ĭownload DriverFix (verified download file). To fix various PC problems, we recommend DriverFix: This software will keep your drivers up and running, thus keeping you safe from common computer errors and hardware failure.


 0 kommentar(er)
0 kommentar(er)
